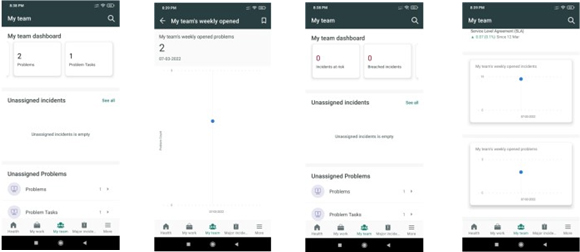Mobile agent app
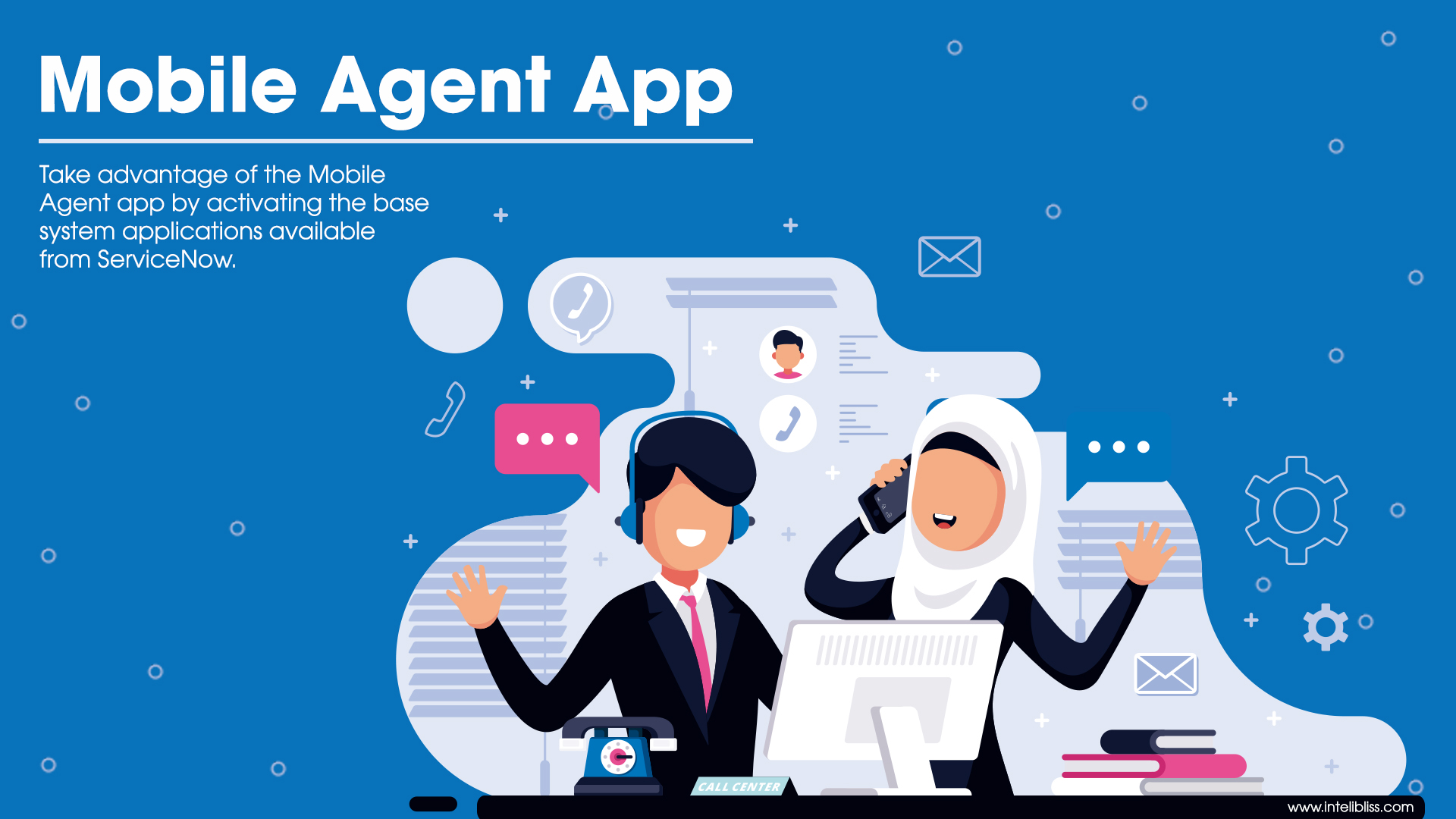
Base system functionality for Mobile Agent app
Take advantage of the Mobile Agent app by activating the base system applications available from ServiceNow.
Mobile app structure
Learn how applets, screens, and settings are organized within ServiceNow® mobile apps to understand how to find the tools and data your looking for.
Components of a ServiceNow app
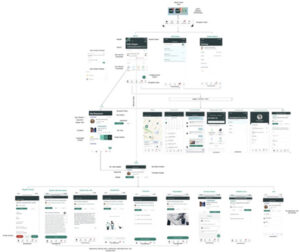
App Icons
Each ServiceNow app has its own icon on your mobile device.
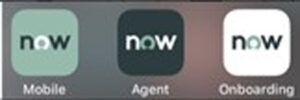
Navigation bar
Each ServiceNow app displays a navigation bar along the bottom of the screen. This bar displays icons called tabs, which you can use to access settings, notifications and commonly used applets or application launch pages.
Your administrator can choose which tabs appear in the navigation bar, and the order in which they appear. If a navigation bar has six or more icons, a More tab appears. Tap the More tab to see the additional tabs in a list format.

Applet Launchers
Applet launchers serve as landing pages or home pages. Using an applet launcher, you can access applets in various formats, as well as search, do quick actions, and find user information. Header
The header of the applet launcher defines how the title of the screen appears and what information is shown in the header.
Search
Use global search to quickly search through defined search sources configured on your instance.
Sections
Sections appear as containers within applet launchers. Within sections, you can see applets, charts, record information, and more.
Quick Actions
Quick actions are a way to access commonly used functions, such as transferring records or using a template in the mobile app.
Settings
Use the settings screen to configure security options and review information about the app. The following information and options are found in the security screen:
Header
The header displays the name of the logged in user and last login time and date.
Instance
The ServiceNow instance your app is logged into.
Version
The version of the mobile app on your mobile device.
Security
Tap to display a configuration page for your security options.
Privacy Policy
Tap to view the apps privacy policy.
Legal
Tap to view the apps legal disclosures
Log out
Tap to log out of the connected ServiceNow instance.
Anayltics
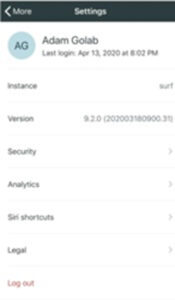
Notifications
The notifications screen is accessed from the Notifications tab on the navigation bar. This screen displays the push notifications sent to you. Tap any notification to view its contents.
You can enable or disable all notifications on your mobile device from this tab.
Applets
Applets are collections of screens within your mobile apps, designed for a specific task. Each applet provides one or more screens, which you see when you select an applet. The template may include other optional screens that you can access for additional information. All screens display information that is based on records in a data item.
Segments
Applets can contain one or more segments, which display information from a specific data item. If an applet has more than one segment, you will be able to switch between segments using a tabbed interface. Embedded screens
Within a form applet, you might see one or many embedded screens. An embedded screen could be a details screen, an activity stream screen, a related list screen, or an embedded list screen. Functions
Applets can be associated with one or more functions. Access these functions through the top menu or swipe actions. Use functions to perform tasks relating to the current record, or navigate to another applets, applet launchers, or external resources.
Enable global search in your applet launcher
Enable global search using the Zing search engine on your applet launcher, to give your users the ability to quickly find information within the defined search sources.
- Navigate to All > System Mobile > Applet Launcher
- Open the record for the applet launcher where you want to add search functionality.
- In the Header tab, select Homepage Search – Catalog, Knowledge, People in the Search Configuration field.
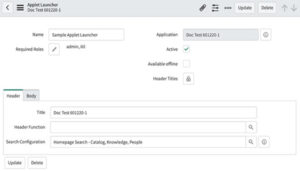
4. Click Save.
Configure global search options for your applet launcher
Configure global search options, using the Zing search engine, to control how your app presents search results to your users.
1. Navigate to All > System Mobile > Applet Launchers.
2. Open the record for the applet launcher where you want to add search functionality.
3. In the Search Configuration field, click the reference icon ( ) to open the record preview, and then click Open Record.
4. In the Placeholder field, enter the text that you want to appear in the search bar before a user enters a value into the field.
The placeholder text appears in the search bar before your users enter a search query.
Mobile dashboards
Use a mobile dashboard to display data in graphical format. Adding reports and Performance Analytics widgets helps users more easily identify trends and turning points through indicator scores and visual representation.
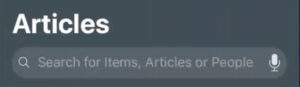
5. Select Interleave Result to display interleaved search results.
If the option is not selected, search results are separated by the search source.
6. Click Update.
7. In the Search Context Configuration field, click the reference icon ( ) to open the record preview, and then click Open Record.
8. In the Search Results Limit field, enter the maximum allowed search results.
9. In the Suggestions Limit field, enter the maximum allowed search suggestions.
10. Click Save.